

- GO GLOBAL CLIENT FOR MAC INSTALL
- GO GLOBAL CLIENT FOR MAC UPDATE
- GO GLOBAL CLIENT FOR MAC PASSWORD
- GO GLOBAL CLIENT FOR MAC DOWNLOAD
GO GLOBAL CLIENT FOR MAC INSTALL

GO GLOBAL CLIENT FOR MAC DOWNLOAD
GO GLOBAL CLIENT FOR MAC UPDATE
GO GLOBAL CLIENT FOR MAC PASSWORD

Click Run to open the GlobalProtect Setup Wizard.(If you are unsure of your system, click Start, type System Information, press Enter and locate the System Type.) Select the correct download for your windows computer, either 64 bit or 32 bit.Click the GlobalProtect Agent download button at the top of the screen to open the client download window.Go to and login using your WVU Login credentials.To use this service, users must download the GlobalProtect client by visiting and following the instructions below. Only de minimis use of is permitted, provided the device meets the security requirements. Some departmental standards, such as the SFS (Student Financial Services) Sensitive Data Protection Standard, also stipulate that personally-owned devices must never be used to access Sensitive Data. Note: Data classified as sensitive in the WVU Sensitive Data Policy must never be accessed via or downloaded to a personally owned device, even when working remotely. Use of a personally owned computer as the primary means to conduct University business is prohibited under Section 4 of the University’s Bring Your Own Device Standard. If you need assistance, contact the ITS Service Desk at 30. To review system requirements and additional information about using Remote VPN, read Working Remotely with a VPN.
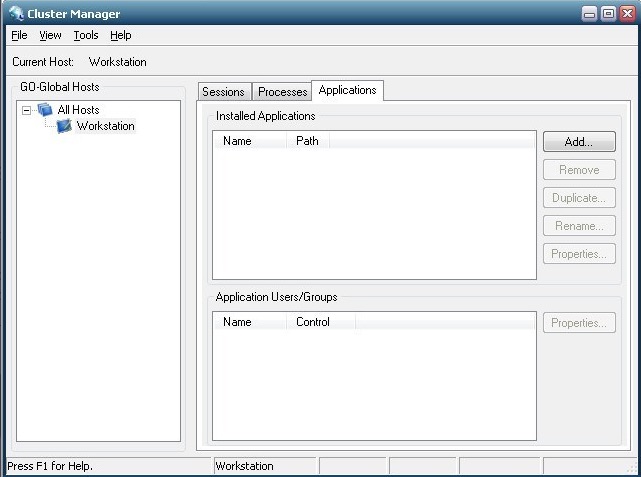
While most remote work can be done without using Remote VPN, employees who need access to the web clock or leave request system will need to use this service. Employees should connect to the VPN to access resources that are only available on-campus while they are located off-campus. Install the GlobalProtect software to access this service. WVU uses Palo Alto GlobalProtect VPN to provide users with a modern VPN (virtual private network) service.


 0 kommentar(er)
0 kommentar(er)
